Onscripter Launcher And Binary For Mac
Open also has an -a flag, that you can use to open up an app from within the Applications folder by it's name (or by bundle identifier with -b flag). You can combine this with the -args option to achieve the result you want: open -a APPNAME -args ARGS To open up a video in VLC player that should scale with a factor 2x and loop you would for example exectute: open -a VLC -args -L -fullscreen Note that I could not get the output of the commands to the terminal. (although I didn't try anything to resolve that). I wanted to have two separate instances of Chrome running, each using its own profile.
I wanted to be able to start them from, as is my habit for starting Mac apps. In other words, I needed two regular Mac applications, regChrome for normal browsing and altChrome to use the special profile, to be easily started by keying ⌘-space to bring up Spotlight, then 'reg' or 'alt', then Enter. I suppose the brute-force way to accomplish the above goal would be to make two copies of the Google Chrome application bundle under the respective names. But that's ugly and complicates updating.
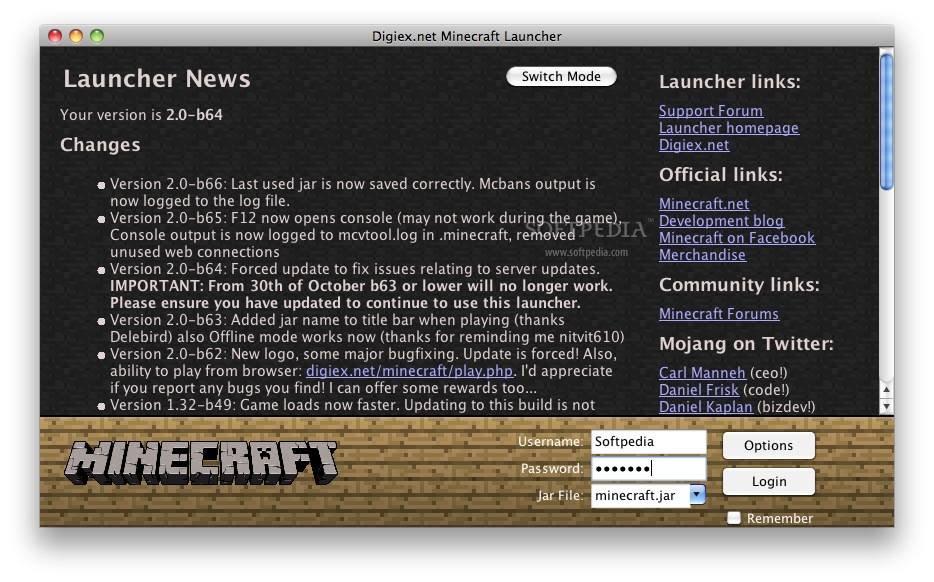
What I ended up with was two applications containing two commands each. Here is the one for altChrome: do shell script 'cd /Applications/Google Chrome.app/Contents/Resources/; rm app.icns; ln /Users/garbuck/local/chromeLaunchers/Chrome-swirl.icns app.icns' do shell script '/Applications/Google Chrome.app/Contents/MacOS/Google Chrome -user-data-dir=/Users/garbuck/altChrome /dev/null 2&1 &' The second line starts Chrome with the alternate profile (the -user-data-dir parameter). The first line is an unsuccessful attempt to give the two applications distinct icons.
Initially, it appears to work fine. However, sooner or later, Chrome rereads its icon file and gets the one corresponding to whichever of the two apps was started last, resulting in two running applications with the same icon. But I haven't bothered to try to fix it — I keep the two browsers on separate desktops, and navigating between them hasn't been a problem.
Where is the Java Control Panel on my Mac? This article applies to:. Platform(s): Mac OS X, macOS.
Java version(s): 7.0, 8.0 The information on this page pertains to Oracle Java starting with Java 7, supported with Mac versions 10.7.3 and above. Find the Java Control Panel on Mac Launch the Java Control Panel on Mac (10.7.3 and above). Click on Apple icon on upper left of screen. Go to System Preferences. Click on the Java icon to access the Java Control Panel.
Java Control Panel The Control Panel allows you to find information about Java version and configure various settings to help you efficiently run Java on your Mac. General.
About Java: View information about the Java version. Network Settings: By default, Java will use the network settings in your web browser. You can set preferences including proxy servers in this setting. Temporary Internet Files: Files used in Java applications are stored in a special folder, called a cache, for quick execution later. You can view and configure cache files, settings, including file location, as well as delete cache from this setting. Update Allows you to check for and get the latest available Java version and configure whether you want to automatically update. For more information visit Java Java Runtime Environment Settings: View and manage Java Runtime versions and setting for Java applications and applets.
Onscripter Launcher And Binary For Mac Pro

Security You can set the security level from within the Java Control Panel so that you are notified before any untrusted Java applications will be run, or the application will automatically be blocked. For detailed information visit.
Onscripter Launcher And Binary For Mac
Advanced. Debugging: Allows you to enable tracing, logging and show applet lifecyle exceptions.
Java console: Allows you to show hide or disable the Java console. Shortcut Creation: Allows you to allow apps or the user to create or disable shortcut creation.
JNLP File/MIME Associations: Allows, disables or prompts user for file associations. Application Installation: You can enable or disable app installations in this setting. Security: Allows you to configure various settings related to security such as grant permissions to content, alert users about site certificates, enable trusted publishers and blacklist revocation checks, use specific SSL and TLS versions, as well as configure mixed code security verification settings. Miscellaneous: You can configure whether to place a Java icon in the system tray under this setting. You might also be interested in:.
Top Articles
- Redlynx Trials 2 Second Edition Keygen For Mac
- Nuance Maintenance Pdf For Mac
- Solved: Excel For Mac
- New Original Lcd Screen Lp133wp1-tja7 For Mac
- Hp Alm Alternatives For Mac
- How To Use Windows Excel Windows Excel For Mac
- Intel 82801fb Sound Driver For Mac
- Airplus Xtreme G Dwl G520 Drivers For Mac
- Mailbird Alternative For Mac
- Devnagri Hindi Fonts Free Download For Mac
- Photobulk 2 Review: Swiss Army Knife For Mac
- Pharos Notify 8.1 For Mac
- Modifications For Mac
- Iphonerowmote: Remote Control For Mac
- Using S3's Avb For Mac
- Search Results For 'mac Thornberry In Other Member Of Congress
- Hla Verej Na Vy In For Mac
- Tp-link Wn620g Drivers For Mac
- Webarchive Extractor 0.8 Free Download For Mac
- Tuio Mouse Driver For Mac
- Download Plugins For Mac
- Printronix P7210 Driver For Mac
- Get Iplayer For Mac





