Move Your Imovie For Mac
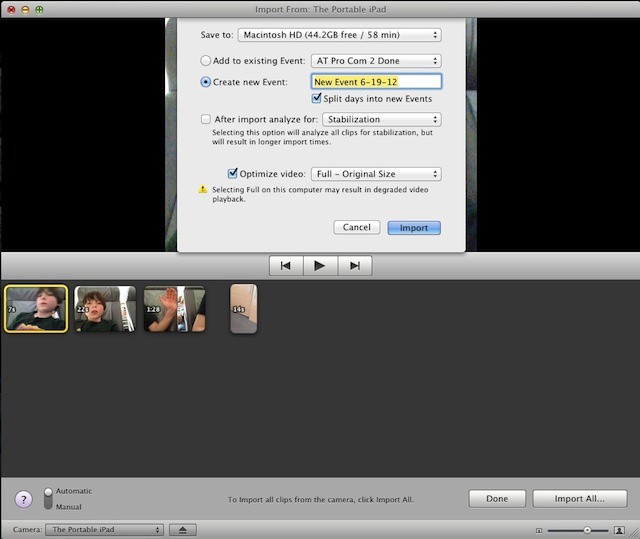
With iMovie '08, you can easily view and edit your videos. It comes with a built-in library, which can organize your videos automatically. Thus, all the movies you have created and all the video clips you have captured will be displayed in sequence. With its creative interface, iMovie enables you to create new project and view your library easily and quickly. IMovie provides a platform for sharing videos.
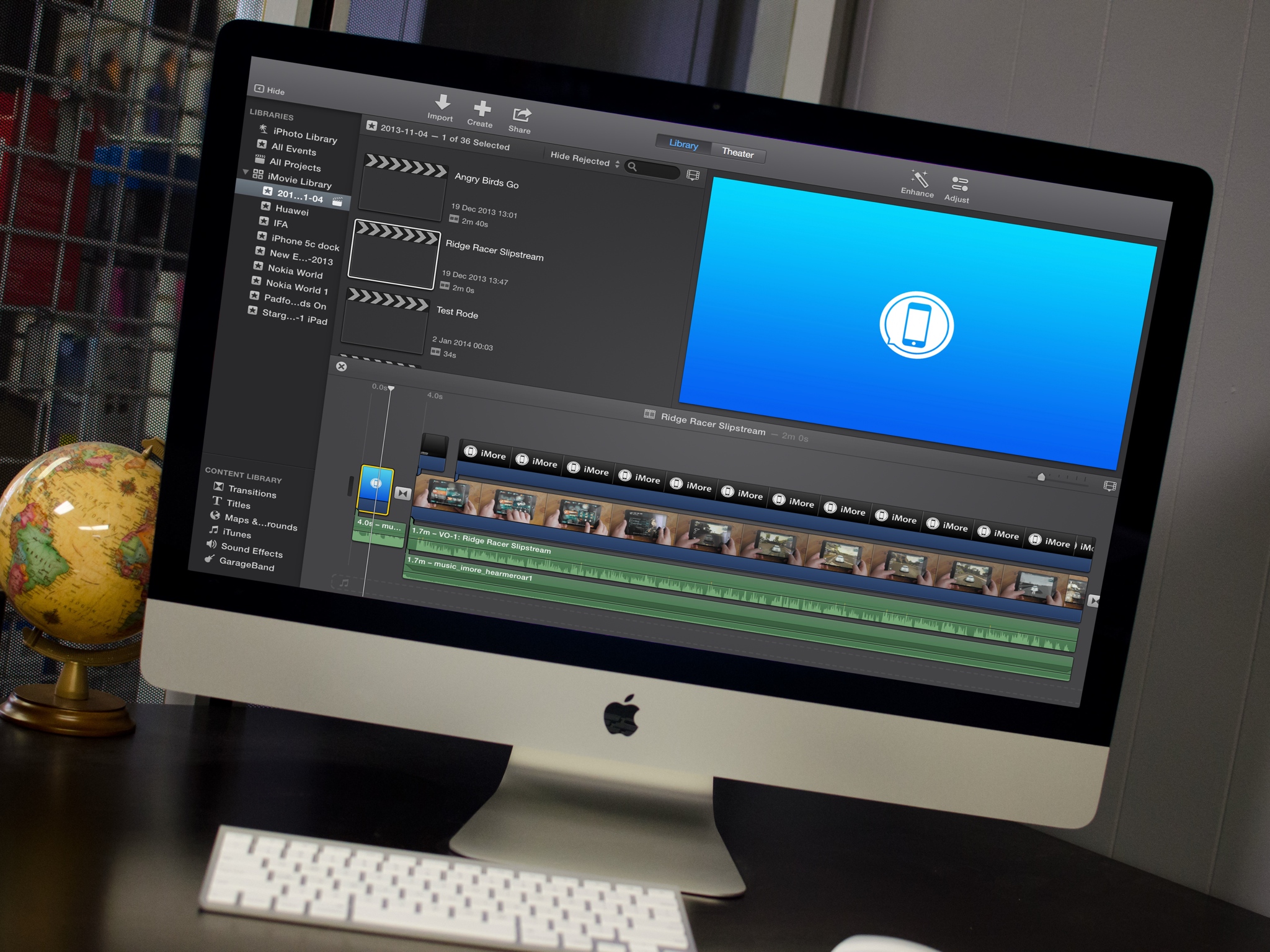
How To Use Imovie On Mac
With few clicks, you can upload movies to websites, like YouTube and make versions for iPhone, iPod, Apple TV, etc. In a word, editing movies on iMovie is a nice and ideal choice. Here is the basic information for how to edit videos on iMovie. Step-by-step guide on how to edit video in iMovie for Mac OS X Step 1: Create a New iMovie Project After running iMovie, go to File New Project, and give a name to the project.
Then click Create to start a new project. Step 2: Connect Your DV Camera to Mac Connect your DV camera with Mac using a USB cable. Turn on your camera and set it to PC connect mode. Step 3: Import Video to the Project After getting the 'Camera Connected' notice, click 'Import' button. Then iMovie will import your videos and play the videos. If you want to stop adding videos, just click 'Import' button again.
To delete video clips, just drag and drop your added video clip(s) from the clips pane to the editable timeline along the bottom of the iMovie main interface. The difference between iMovie and other applications is that once you have deleted a clip from iMovie, you will not be able to get the clip back. IMovie allows you to add videos in formats like: MOV, MPG, AVI, MP4, DAT, 3GP If you have got videos in M4A, AAC, SWF, AIFF and FLV format, which are not supported by iMovie, you can adopt, a useful conversion tool, to convert these videos to iMovie compatible format first. Step 4: Edit Video on iMovie To Split a Clip: Put the cursor under the viewing window where you would like to split the clip into two. Move to 'Edit' menu, then click on the 'Split Video Clip at Playhead' option. To Crop a Clip: Click 'Crop' and drag the small triangles to the timeline to select the wanted portions.
To Add Effects: Choose 'Effects' tab in the menu at the bottom of the clips pane. In the editing area, choose a clip that you want to add effect.
Select an wanted effect. It allows you to adjust the effect under the preview window.

You can preview the result in the preview window. IMovie supports to change the parameters of the effect. When done, click the 'Preview' button again so that to load the new settings for the effect. Then click 'Apply,' button and wait until it finishes effect rendering. After the effect is being added to the editing region, you can view the effect rendering process by the red progress bar that appears in the clip. After that, save your edit.
Step 5: Save the Project In the main interface, click the 'File' and then select the 'Save Project' option. Related Articles & Tips.
I have a MP4 video recorded on family gathering and want edit it (trim, adjust resolution, and flit video) so as to share with my family members. How can I do that? I have iMovie installed on my Macbook. Someone please help! - VideoHelp Forum is a powerful video editing software of course, but sometimes it can be a little intimidating for beginners. Usually new hands feel overwhelmed about iMovie, don't know where to start and even meet. In this article, we share the detailed iMovie tutorial, helping beginners get started with iMovie for Mac.
A Complete iMovie Tutorial: How to Edit Videos with iMovie for Mac? As you launch your iMovie on your Macbook, Macbook Pro/Air and open it, you will find the startup window is divided into tables on the top. Media is used to check iMovie libraries with a collection of meida that shares a same top. Theater section is used to import, share, and play your custom videos and projects online from any of your devices. Project tab lists all your iMovie projects made, in order to open and edit these back again. Crop & Rotate video clips: iMovie for Mac is also available to crop.
Using Imovie On Mac
You can select the clip you wanna crop or rotate in the timeline. Then there shows a cropping control bar, click the Crop to Fill button, an adjustable frame appears on top of the clip in the viewer. You can move and resize the frame, like, or any other as you like.
Finally apply the crop, your video has been cropped. As for rotate video, follow the same step to show the cropping control bar, and click the Rotate Clockwise/Counterclockwise button on the right side of the cropping controls. Fade In, Fade Out, and More: You can also create a fade in and fade out effect at the beginning and end of a clip/project by adding appropriate transitions. But the easiest way to do so is via Project Settings. In the middle of the screen's right side, next to the zoom slider, there's the Settings button (which doesn't look like a button). If you click on it, you will have a small Project Settings window. Check the Fade in/out from black and checkboxes.
There are other options that you can customize from this window, such as changing the project's Theme and applying Filter. Export videos from iMovie Before exporting, you can also. Once you are done with so much video editing, you will be able to export your creation in different formats. To do this, all you have to do is clicking on the Share button, located once again at the top of the application or by going to the menu File Export in both cases you will find. You can select the video format that you find better by clicking on Export using QuickTime or just naming in in the Save As field after you click on Export Movie. IMovie Alternative - Edit Videos on Mac With Easy Steps Well, iMovie actually allows you to edit videos on MacOS.
But Rome is not built in a day, so is editing videos with iMovie. In this case, you can turn to an if you still feel to edit videos with iMovie. Is known for its easy-to-use and user-friendly graphical user interface. Thus you can trim, crop, rotate, merge videos, or add subtitles/watermarks like what iMovie does but in simpler steps. Let's check how to edit videos with the alternative to iMovie.
Top Articles
- Timenet Law 2.9.9 2018 For Mac
- Korean Keyboard Download For Mac
- Scrambler 1.3 Free Download For Mac
- Intel Graphics Media Accelerator Driver For Mac
- Mail Download For Mac
- Torguard Vpn (for Mac Review Rating Pcmag.com
- Elf Math Game Software For Mac
- Realair Beech Duke Keygen For Mac
- Show Hn: Fork A Fast And Friendly Git Client For Mac
- Mg2110 Drivers For Mac





