Moby Play Flac For Mac
I regularly get questions about lossless audio files, or files compressed in a lossless format, for my. These questions come from people who seek to listen to the best quality audio files with iTunes.
But many iTunes users don’t know what these files are. In this article, I’m going to explain what lossless audio files are, how to create them, why you might want to use them, and why you might not. What is compression? Let’s start with a simple question: what is compression? You’ve probably familiar with Zip compression, which lets you shrink the size of a Word file or a PowerPoint presentation for storage or to send to someone by email. When you unzip—or decompress—the archive, the resulting file contains the exact same data as in the original. This seemingly magical compression algorithm looks for redundancies in data, and writes a sort of shorthand, saving a great deal of space.
With audio files, there are two types of compression: lossy and lossless. The former is the way files such as MP3s and AACs are shrunk to one-quarter, even one-tenth the size of the original files. This type of compression removes data for sounds that you can’t hear, as well as using other “psychoacoustic” techniques to compact the files. Lossless compression for audio files allows you to take an original music file—on a CD, for example—and shrink it to save space, yet retain the same quality. It’s not as small as a lossy compressed file, but when you play it back, the file is decompressed on the fly, and the resulting data is exactly the same as the original. This is similar to the way a Zip file of a Word document containing the text of Moby-Dick has all the same words when it’s uncompressed. File formats iTunes handles several audio file formats: WAV and AIFF are uncompressed audio files, which encapsulate the data on a CD (or converted from a studio master) in a way that the files can be read on a computer.
Apple Lossless is a lossless format, which retains the full quality of the uncompressed audio, yet uses much less space; generally about 40 to 60 percent less than WAV or AIFF files. AAC and MP3 are both lossy compressed formats. AAC is actually the MP4 standard, the successor to MP3. You choose which format you use to rip CDs and convert files in iTunes in the General preferences.

Click Import Settings, then make your choice. ITunes import settings; here I’ve selected Apple Lossless. These different formats have different bit rates, and, as such, result in files of different sizes. Here’s an example; I ripped a song in three different formats: You can see that the AIFF file is the largest. The Apple Lossless file is smaller, and the “iTunes Plus” format rip, at 256kbps, is even smaller. The AIFF file will always be 1411kbps; that’s the bit rate of music on a CD.
Play Flac On Mac

The Apple Lossless file’s bit rate and size. And the AAC (or MP3) file will be at the bit rate you choose unless you opt for a true VBR (variable bit rate file), where the bit rate will be near a target bit rate. (Apple’s iTunes Plus format is a sort-of-VBR.) Note that it’s generally not a good idea to use AIFF or WAV files in your iTunes library. Not only do they take up a lot of space, but tags—metadata you add to the files—aren’t supported as well as with the other formats. While you can tag WAV and AIFF files in iTunes, not all of these tags remain in the files if you move from your iTunes library to another computer or device. Why rip to lossless?
You have the option to rip your CDs to Apple Lossless format. You may also have some FLAC (Free Lossless Audio Codec) files you’ve downloaded; they’re very common. But why use lossless files? What’s the advantage?
As you’ve seen above, lossless files take up a lot more space. So if you have a large music collection, you’ll need a bigger hard drive (or more than one).
And lossless files sound exactly like CDs, so you’ll have the best quality for your home listening. Also, if you rip to lossless, you’ll have archival files, which you can later convert to any format without needing to re-rip your CDs. However, if you’re listening on the go—on an iPhone, with headphones, or streamed to a portable speaker—there’s little advantage to using lossless files. You won’t hear any difference in sound quality over the ambient background noise, and on headphones that are certainly not as good as those you use at home.
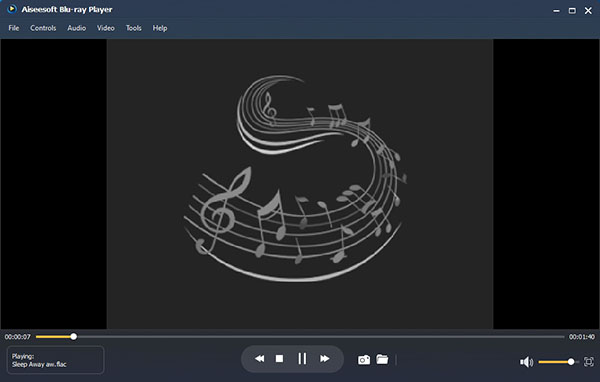
Moby Play Flac For Mac Download
And these files take up a lot of space on a device that has a limited amount of storage. Fortunately, iTunes lets you have the best of both options. Connect your iOS device, select it, and then click on Summary. In the Options section, check Convert higher bit rate songs to, and choose a bit rate. I use 256kbps, but you can also choose 128 or 192. This setting tells iTunes to convert your lossless tracks on the fly when syncing to your iOS device.
Have iTunes convert your lossless files on the fly when syncing to your iOS devices. Converting files to Apple lossless I mentioned above that you may have FLAC files that you’ve downloaded, either from websites where bands allow trading of live music or from vendors who sell lossless files in that format. While iTunes doesn’t support FLAC files, you can simply convert them to Apple Lossless, retaining the same quality. See for more on this conversion. Using iTunes Match or iCloud Music Library with lossless files You may want to use iTunes Match or iCloud Music Library to keep your iTunes library in the cloud. If your iTunes library contains lossless files, iTunes Match and iCloud Music Library treat them differently from other files. If the files are matched, then they’re matched to the iTunes Store equivalents: files at 256kbps AAC.
If iTunes can’t match them and needs to upload them, iTunes converts them to 256kbps before uploading. This means that your lossless files will never be in the cloud. However, if you use the cloud to listen to files on the go, you don’t need them to be lossless, as I explained above. So this might be the ideal solution: keep lossless files in your iTunes library, and use the matched or uploaded versions on your iOS devices. One more thing: Is it worth re-ripping CDs to a lossless format?
I get this question a lot. It’s a big job to re-rip a CD collection. I would say that if you’re satisfied with the way your rips sound, then don’t bother. If not, you might want to consider re-ripping CDs, especially if you have old rips you made at very low bit rates, back when storage was more expensive, such as 128 or even 96kbps. If you do, and you can afford enough storage, think about ripping to lossless.
While you might not notice the difference in sound quality, you’ll have an archival file that you can convert at any time in the future. You’ll never need to rip those CDs again.
Top Articles
- Solved: Canon Mf4150 Printer Driver For Mac
- Luigis Mansion Image For Mac
- Shan Koe Mee Shweyang For Mac
- Website Building Program For Mac
- Avid Media Composer Advanced Keyboard Stickers Shortcuts
- Knock On Effect
- Sylpheed:35464 Sylpheed 3.x For Mac
- Pirate Kart, Hacked Site, Pixexix For Mac
- Ibm R52 Laptop Drivers For Mac





